Welcome to e-Careers, here you will find commonly asked questions by our users. Use this section to find instant help for top issues and common problems.
Find answers to common questions like "What is the System Requirements for my courses?" etc
There are many methods to pay. Speak to one of our course experts who can find a method of payment to suit you.
Press the “enquire now” button on the relevant course page and ask us any questions you have regarding the course, one of our dedicated training experts will be in touch with you within 48 hours. You can also call 02031987700 for more information.
If exams are relevant to the course you are taking, you will be able to see if the examination fees are included in the “Exam Included” window on the right-hand side of the respective course information page.
Many factors can dictate how long a course will take, from the speed at which the student takes in the information to how much course material there is. If you have any questions about how long a course takes on average, speak to one of our course experts who can advise you accordingly.
Different courses will carry different accreditations. If you would like to know if a course is accredited or not, you can speak to one of our course experts.
All our courses are done online in an e-Learning format. We also have classroom options available for the PRINCE2® qualification.
Course access varies depending on which course you want to take. This information can be found in the first window of information on the right-hand side of the course information page.
login issue
- Select Safari settings > Preferences.
- Click on Privacy at the top of the window.
- Go to the Block cookies and option select > Never.
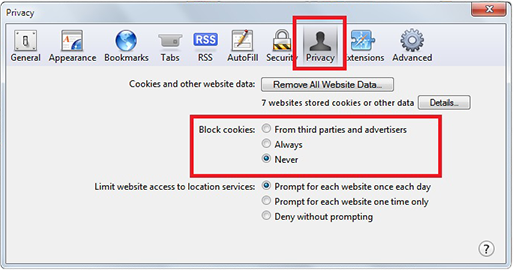
This Agreement was last modified on August 01, 2013
Please read these Terms and Conditions ("Agreement", "Terms and Conditions") carefully before using www.e-careers.com ("the Site") operated by e-Careers ("us", "we", or "our"). This Agreement sets forth the legally binding terms and conditions for your use of the Site at www.e-careers.com
By accessing or using the Site in any manner, including, but not limited to, visiting or browsing the Site or contributing content or other materials to the Site, you agree to be bound by these Terms and Conditions. Capitalized terms are defined in this Agreement.
The Site and its original content, features and functionality are owned by e-Careers and are protected by international copyright, trademark, patent, trade secret and other intellectual property or proprietary rights laws.
We may terminate your access to the Site, without cause or notice, which may result in the forfeiture and destruction of all information associated with you.
All provisions of this Agreement that by their nature should survive termination shall survive termination, including, without limitation, ownership provisions, warranty disclaimers, indemnity, and limitations of liability.
By clicking the 'Accept' button you agree to these terms and conditions. By completing and submitting the electronic order form (or proceeding through the 'checkout process') & or by speaking to an e-Careers representative you are making an offer to purchase goods which, if accepted by us, will result in a binding contract. Neither submitting an electronic order form or completing the checkout process constitutes our acceptance of your order.
Our Site may contain links to third-party sites that are not owned or controlled by e-Careers.
e-Careers has no control over, and assumes no responsibility for, the content, privacy policies, or practices of any third party sites or services. We strongly advise you to read the terms and conditions and privacy policy of any third-party site that you visit.
This Agreement (and any futher rules, polices, or guidelines incorporated by reference) shall be governed and construed in accordance with the laws of united kingdom, without giving effect to any principles of conflicts of law.
We reserve the right, at our sole discretion, to modify or replace these Terms and Conditions by posting the updated terms on the Site. Your continued use of the Site after any such changes constitutes your acceptance of the new Terms and Conditions.
Please review this Agreement periodically for changes. If you do not agree to any of this Agreement or any changes to this Agreement, do not use, access or continue to access the Site or discontinue any use of the Site immediately.
If you have any questions about this Agreement, please contact us.
e-Careers Limited,
10 Riverside Business Park,
Stony Common Road,
Stansted Mountfitchet,
Essex.
CM248PL
UK
User ID Password you registered for e-Careers you were given a user name and password. You must take care to keep your user name and password confidential. You will be responsible for all activities that occur under your user name and password.
You must not allow anyone else to use your user name and password.
You must inform us immediately of any unauthorised use of your user name or password or if you believe that your user name or password has been compromised. We reserve the right to require you to change your user name and password if we believe that they are no longer secure.
We will never email you or ask you on the phone for your password. If anyone asks you for your password you must tell your tutor or advisor.
We will provide you with access to your course once you have enrolled and completed payment. You will need to log on using your user name and password to use the course.
Privacy and data protection is as described in the e-Careers Privacy & Data Protection statement
We endeavour to provide you with your chosen training and any supporting materials such as software, peripherals or text book to arrive within 5 working days or placing an order with a maximum of 28 days from the dispatch date, e-Careers will not accept any claim from the delay of such materials due to circumstances beyond its control until the 28 day period has expired, at which point at the absolute discretion of e-Careers will compensation be considered up to a maximum of the course cost.
Copyright the materials on this Website are protected by our and by third party copyright and other intellectual property rights as described in the e-Careers Copyright statement
e-Careers refund policy is as described is available to view by the following Refund Policy
Server & Course Improvements
To us continually improving and upgrading our courses and security there may be an occasion where you will be unable to access your course. Please be assured that this time will be kept to a minimum and is in the interest of our learners. e-Careers strive constantly to supply our students with the latest, up to date courses that are in demand today.
However, as we supply over 2,000 training courses in the world's fastest changing industry today, there can be periods between the creation of new software, hardware, certifications and the release of a fully functional Interactive training course that will meet our high standards.
A course becoming 'out of date' can also be due to the awarding body deciding to alter, change, replace or simply cease the exam. These events are beyond the control of e-Careers and so e-Careers cannot accept any responsibility for any previously purchased course becoming invalid for certification purposes.
A portion of e-Careers LTD courses are supplied by third parties.While e-Careers LTD cannot guarantee that third party companies will always remain solvent, we carefully scrutinise our suppliers before adding their courses to our catalogues.Should a third party supplier cease to offer courses for any reason, e-Careers LTD will use their best endeavours to replace our students courses on a like for like basis free of charge.
Exams & Certificates
Exam Vouchers will be provided on your request for exam booking. All exam vouchers have an expiry date and is set from the date of purchase. Please refer to website before making a purchase. 12 months after original initial booking date.
Course completion certificates are e-mailed on request on attainment of a 70% pass mark at a nominal cost of £10.
Security and Credit Cards
e-Careers uses the same level of security that financial institutions use to guard your personal data.Credit card numbers are not stored on the e-Careers system. You may update or change your other billing information at any time.For security reasons, we will never re-display entire credit card numbers in readable form and all credit card transactions will be handled by our secure server.
We do not offer non-secure transactions We use only the secure methods to process payments via card and constantly monitor the performance of this process. Each time you make a card transaction you will be sent confirmation of your payment via email.
Complaint Resolution
Customer complaints are handled by our Customer Services Department, which is empowered to handle and resolve customer complaints.
In the event you are still dissatisfied, the case will be referred to the Customer Services management, at this point final and absolute decision will be made to address your complaint.
Voucher Customers
External vouchers have a set limited redemption date (agreed with the voucher supplier and e-Careers). These vouchers, once expired have no value to e-Careers. Should you hold an expired voucher, please talk to us and we will try and help. If we cannot help, we would advise you to speak to the external source that has provided you with this voucher originally.
We do not add any extra charges for training and any voucher purchase is inclusive of all VAT & UK taxes (unless stated otherwise). External exams are at extra cost to student as they are a chargeable event outside e-Careers and so their costs are beyond our control.
Any alterations or changes to Vouchers/Training purchased (including editing start date) will charged at £10 for administration This fee is fixed and inclusive of all taxes.
By agreement upon purchase you will be issued with a voucher and instructions to redeem this voucher to obtain access to your course.
Your voucher will have an expiry date and once passed will be null and void. Once you have redeemed you will be notified of the set up process and emailed with a login and password.
Redemption Help:
It takes often up to 3 days for us to receive the latest list of purchased vouchers, so if you have just bought your voucher and are getting an error, it is probable that we have not yet received. Please retry to redeem a day or two later.
When redeeming please ensure that you use the FULL redemption link supplied by your voucher company. The redemption link should be within the e-mail sent to you from the company from which you have purchased your voucher.
Please use Internet Explorer to redeem, some browsers may not allow redemption.
Course Access:
Your course will appear in your account at pm GMT on your chosen start date, not before or on weekends.
Once you log in to your personal account (set up when you first registered your voucher).
To access the actual course, your username is: your e-mail address. The password will be magic.
We advise using Internet Explorer when training, enabling cookies and allowing pop ups. See these sections in our FAQ pages.
Exams:
Unless specifically advertised, exams are not included in any of our voucher offers. Exams are optional in all cases, but if you wish to take official exams in various subjects, you will find that they all offer testing at your local testing centre (at your own country). Exams typically cost between £80 to £120 each and are globally recognised. Our courses offer course completion certificates and e-Careers certified certificates can also be supplied for £10.
www.certiport.com for all Microsoft Office exams
www.prometric.com for all Microsoft Technical, Certified Webmaster and Comptia exams
www.vue.com for all Cisco, Web, oracle and other IT exams
We would also advise you to check spam and junk files just in case our e-mails are getting stopped by your filters.
courseware issue
Google Chrome
To manually allow pop-ups from a site, follow the steps below:
- Click the Chrome menu
 on the browser toolbar.
on the browser toolbar. - Select Settings.
- Click Show advanced settings.
- in the "Privacy" section, click the Content settings button.
- Scroll half way down the page to the "Pop-ups" section, click allow all sites to show pop ups and then done.
Mozilla Firefox
- Go to the Tools menu and click on "Options". If you cannot find tools press the ALT key on your keyboard.
- Click on "Content"
- To disable all popups:
- Uncheck the "Block pop-up windows" box.
- To disable pop-ups on just one site:
- Click on "Exceptions".
- Enter the URL of the site for which you would like to allow popups
- Close the window
- Click "Ok".
Apple Safari
- Users select Edit > Preferences.
- Click on Security at the top of the window.
- Please ensure 'Block Pop Up Windows'is un-checked.
- Then close the Preferences box.
Internet Explorer
To turn Pop-up Blocker on or off, follow these steps:
- Open Internet Explorer, and then click on the Tools menu (if you cannot find tools press the ALT key on your keyboard) Click on Internet Options to open the Internet Properties dialog box.
- Click the Privacy tab, and then do either of the following:
- Click to select Block pop-upsto turn Pop-up Blocker on.
- Click to clear Block pop-ups to turn Pop-up Blocker off.
ADD THE TRAINING SITE AS A TRUSTED SITE ON YOUR PC
- Click on the Tools (
 IE9) drop down menu.
IE9) drop down menu. - Select the Internet Options option.
- When the dialog opens select the Security tab by clicking on it.
- Click the Trusted Sites icon.
- Click on the Sites button.
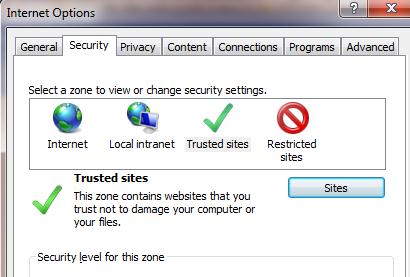
- Untick the Require server verification (https) tick box.
- Add training website to the zone box.
- Click the Add Button.
- Click the Close Button.
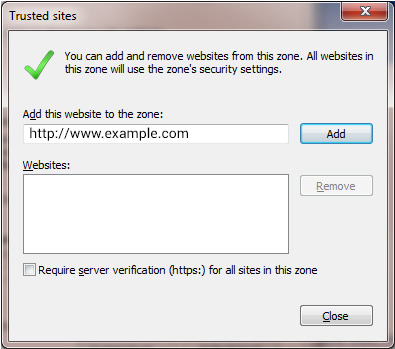
INTERNET EXPLORER: Removing Toolbars that STOP Training
Tools(![]() in IE9 ) > Internet Options > Security Tab > Custom Level Button > Scroll Down to Miscellaneous > Enable the following options:
in IE9 ) > Internet Options > Security Tab > Custom Level Button > Scroll Down to Miscellaneous > Enable the following options:
Allow script-initiated windows without size or position constraints
Allow websites to open windows without address or status bars (IE8 and above only)
These options remove the Toolbars
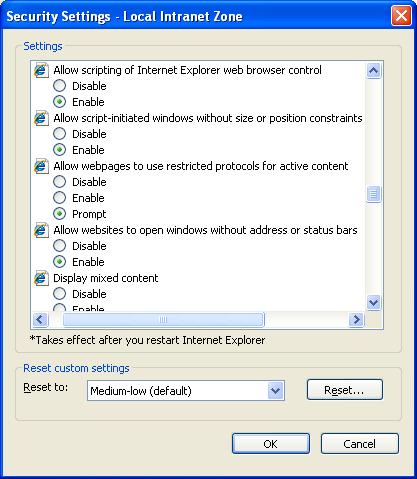
INTERNET EXPLORER: Removing Toolbars that STOP Training:
Tools(![]() in IE9 ) > Internet Options > Security Tab > Custom Level Button > Scroll Down to Miscellaneous > Disablethe following options:
in IE9 ) > Internet Options > Security Tab > Custom Level Button > Scroll Down to Miscellaneous > Disablethe following options:
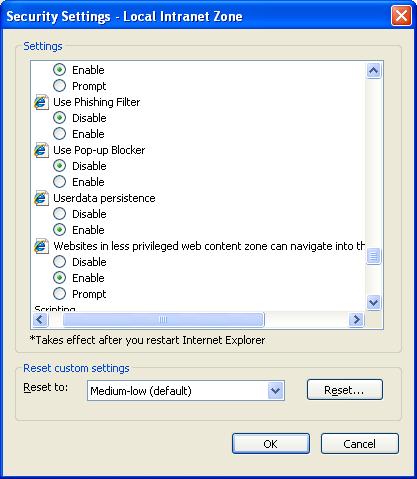
INTERNET EXPLORER: Allowing Java Aplets for Training
Tools(![]() in IE9 ) > Internet Options > Security Tab > Custom Level Button > Scroll Down to Scripting >Enable the following options:
in IE9 ) > Internet Options > Security Tab > Custom Level Button > Scroll Down to Scripting >Enable the following options:
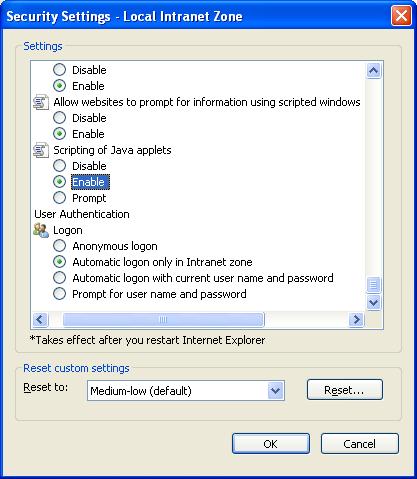
To Check for other Toolbars running in IE:
Tools( ![]() in IE9 ) >Toolbars ( Manage Add-ons in IE9 ) > Check the Pop Blockers in each of the Toolbars running e.g. Google, AOL, Yahoo
in IE9 ) >Toolbars ( Manage Add-ons in IE9 ) > Check the Pop Blockers in each of the Toolbars running e.g. Google, AOL, Yahoo
GOOGLE CHROME:
Disabling the pop-up blocker:- Click the spanner icon
 Spanner Icon on the browser toolbar.
Spanner Icon on the browser toolbar. - Select Options (Preferences on Mac and Linux; Settings on Chromebook).
- Click the Under the Bonnet tab.
- Click Content Settings in the Privacy section.
- In the Pop-ups section, select Allow all sites to show pop-ups
FIREFOX:
Disabling the pop-up blocker:- Click the Firefox icon Firefox Icon
 on the browser toolbar.
on the browser toolbar. - Select Options arrow then Click on Options again.
- Click the Content Tab.
- Untick the Block popup windows setting
Our courses require cookies enabled to run. Please follow the instructions according to your internet explorer browser version.
To find out your internet explorer browser version:
- Go to the "Help" option in the browser window
- Then go to "About Internet Explorer"
Internet Explorer 6x:
- Go to the "Tools" option in the browser window
- Then go to "Internet Options"
- Select the "Privacy" tab
- Now you should have a bar on the left normally set to 'Medium'
- Change this setting to 'Low', this can be changed at any time
- Now 'apply' the changes, now you should have no problems
It is also worth to note that if you are doing the course through a network (this mainly applies to office and work computers), the course might not work as the network administrator might have a firewall or security grid in place that might interferes with our course. If this is the case please contact your network administrator or our Technical support team on 01279 814 876 (Hotline Available NOW 24 hours a day, 5 days a week!) or email them at info@e-careers.co.uk
An Authorware plug-in is used for course simulations but is not required to run e-Careers courses. It can be installed the first time you take a course by following the instructions shown on the Web page.The Macromedia Flash Player is used for course introductions and activities, but is not required to run e-Careers courses. It can be installed the first time you take a course by following the instructions shown at login.
An internet connection of 28.8K (56K+ is recommended).
System Requirements
Windows 2000, XP, Vista, or 7. Windows XP (SP2 or later), Windows Server 2003 (SP2 or later), Windows Vista, Windows Server 2008, Windows 7 for the Talent Development System.
- Minimum 500MHz Processor, 128 MB RAM.
- Minimum display resolution 1024x768.
- Internet Explorer 7.0 or higher; Firefox 3.0 or higher; Chrome 3.0 or higher; Safari 4.0 or higher. Course Administrators must use Internet Explorer 7.0 or higher.
- Internet Explorer 7 or 8 for the Talent Development System.
- Windows Media Player 9.0 or higher.*
Mac OS X v 10.4 or higher
- Minimum 500MHz Processor, 128 MB RAM.
- Minimum display resolution 1024x768.
- Firefox 3.0 or higher; Chrome 3.0 or higher; Safari 4.0 or higher. Talent Development System is currently unavailable
- 56K minimum connection; broadband (256 kbps or higher) recommended.
- Windows Media Player 9.0 or higher.*
- JavaScript, popup windows and cookies enabled.
- Adobe Flash Player 10.0 or higher.**
- Sound card with speakers or headphones strongly recommended.
Additional Requirements by Application
- Windows 2000, XP, Vista, or 7.
- Internet Explorer 7.0 or higher
- Windows 2000, XP, Vista, or 7.
- Internet Explorer 7.0 or higher
- Minimum display resolution of 1024x768 recommended
- Originating IP address of 65.57.249.92 must be allowed through firewall
- Windows 2000, XP, Vista, or 7; Mac OS X v10.4 and higher
- Internet Explorer 7.0 or higher; Firefox 3.0 or higher; Chrome 3.0 or higher; Safari 4.0 or higher
(Download/Upload) Courseware
- An average of 8MB per course for HTML courses
- An average of 50MB per course for Business Skills video courses
- An uninterrupted internet connection for the duration of the installation process
- Internet Information Services (IIS) must be turned off to launch downloaded courses
- Microsoft Windows XP and higher; Linux Redhat; Fedora; iPad and Android-based systems able to run Java.
- Minimum 1GHz Processor, 512Mb Ram.
- Microsoft Internet Explorer versions 7, 8, 9.
- Internet Explorer 7.0 or higher; Firefox 3.5 or higher; Chrome 10 or higher; Safari 5.0 or higher.
- 512Kbs minimum connection (broadband).
- JavaScript and popup windows must be enabled
- Sun Java Runtime (JRE) 1.6 or higher installed and enabled.
- Internet Explorer 7.0+; Firefox 3.0+; Chrome 3.0; Safari 3.0+
- JavaScript, Cookies Enabled.
- Adobe Flash Player 8.0 or later
- Windows 2000, XP, Vista, or 7 using Internet Explorer 7.0 or higher.
- Mac OS X or higher, using Firefox 3.0 or higher.
- Adobe Flash Player 9.0 or higher.
- Sound card with speakers or headphones strongly recommended.
- Windows 2000, XP, Vista, or 7
- Internet Explorer 7.0 or higher
- Java enabled
- Java Virtual Machine (JVM)
- Adobe Acrobat Reader for Lab Manuals
Note :
Because e-Careers courses utilize pop-up windows, pop-up blockers must be disabled. If you have a firewall or cookie management software, please allow *.e-careers.com as a trusted site.
*Windows Media format video is available for Internet Explorer (IE) users who do not have Adobe Flash Player. Windows Media Player not required for users who have Adobe Flash Player.
**Adobe Flash Player 10 is required for the Talent Development System and is highly recommended for best experience within courseware. A text-only version is available for users who do not have Adobe Flash Player.
Microsoft Office Package
Start with Microsoft Office (general) then move into specific courses such as Excel, Word or which ever course you want to learn next.
Web Master Package
The best route for beginners is to start their training with Photoshop (digital images), then onto Dreamweaver (web design tool).
CompTIA Technical
Here the CompTIA Essentials A+ is your introduction into IT, follow this with the A+ Part II (Practical Applications). From there we advise CompTIA N+ (Network Plus), then Server or Security Plus.
This new Appsverse Photon Browser is a powerful new browser with Flash capability designed to enhance your browsing experience on the iPad and allow you to . We are the best Flash browser for the iPad. Here are just some of them:
1. Flash browsing support
- Photon Browser allows you to play Flash games such as free Facebook games, use Flash apps, listen to music streamed via Flash player and watch Flash video.
- Browse Flash websites that would otherwise not display on the iPad and get latest Adobe Flash player support.
- Fast native browsing for normal websites and remote browsing for Flash websites.
http://itunes.apple.com/us/app/photon-flash-player-browser/id430200224?mt=8
REMEMBER TO CLICK ON the "Lightning Bolt" button to enter streaming mode to view Flash sites. Otherwise, you will see the standard Adobe message that Flash needs to be installed or upgraded as you are still in the native browser mode. Only by explicitly clicking on the "Lightning" button will you then be able to view Flash content.




